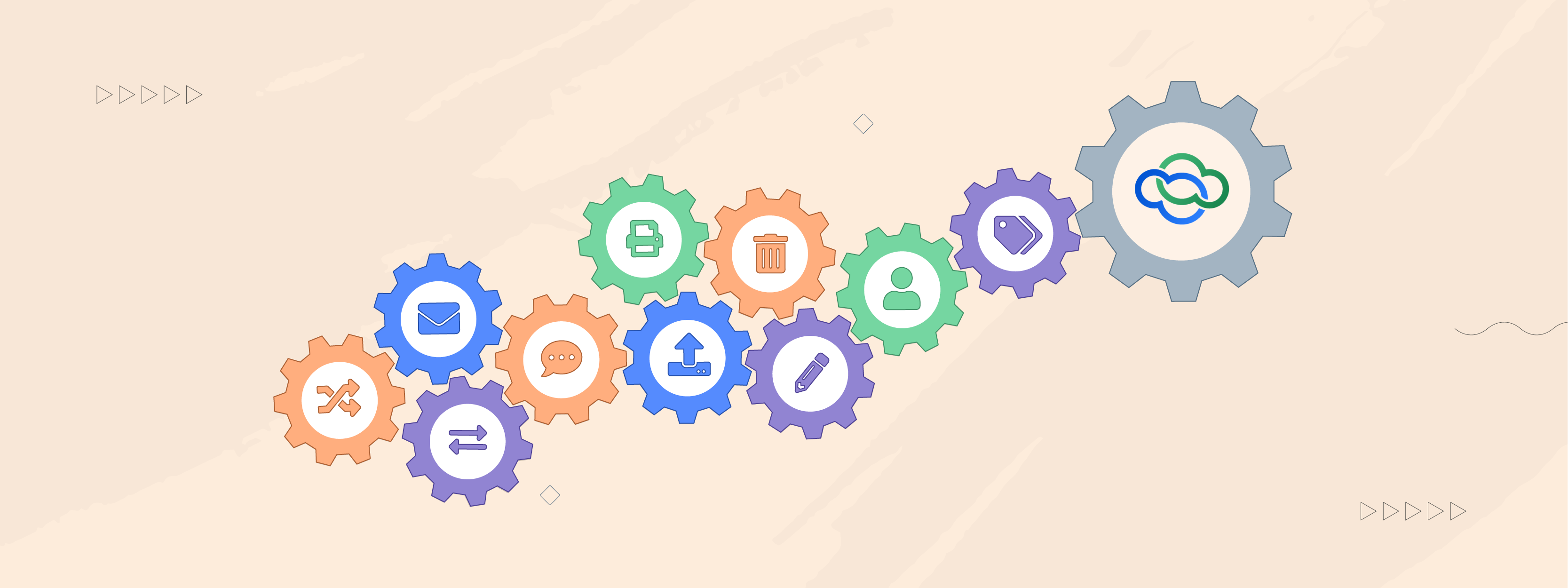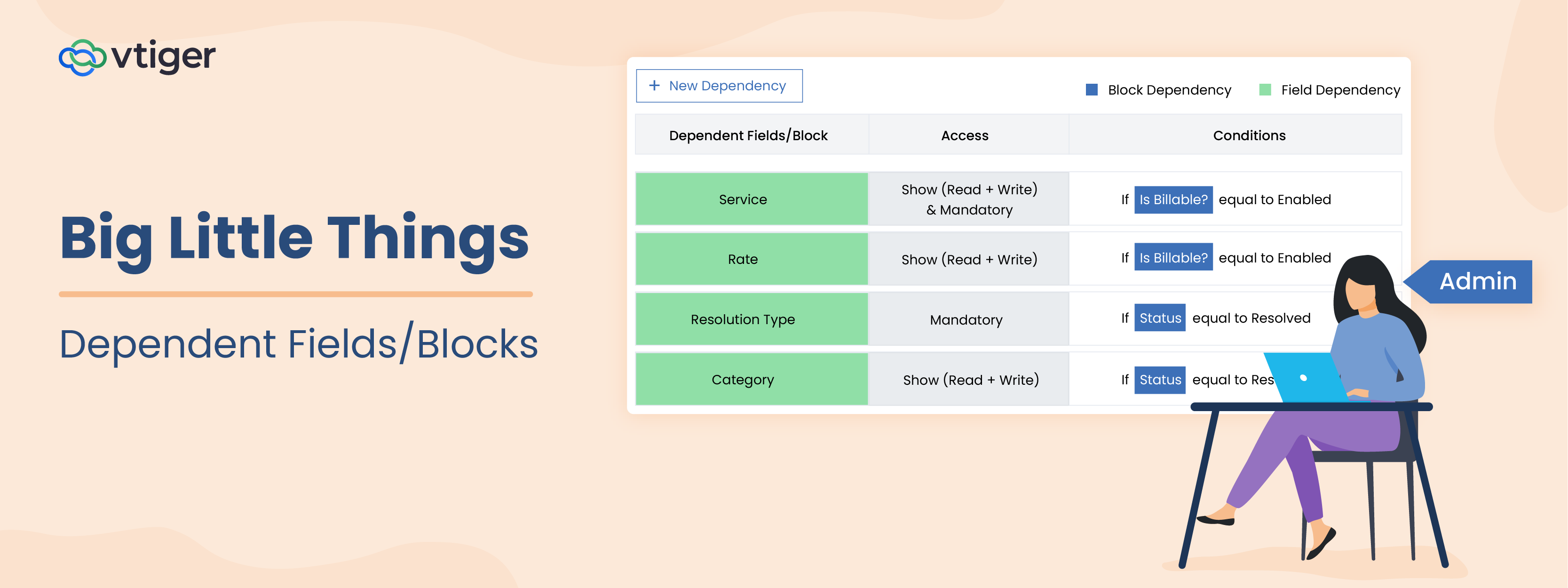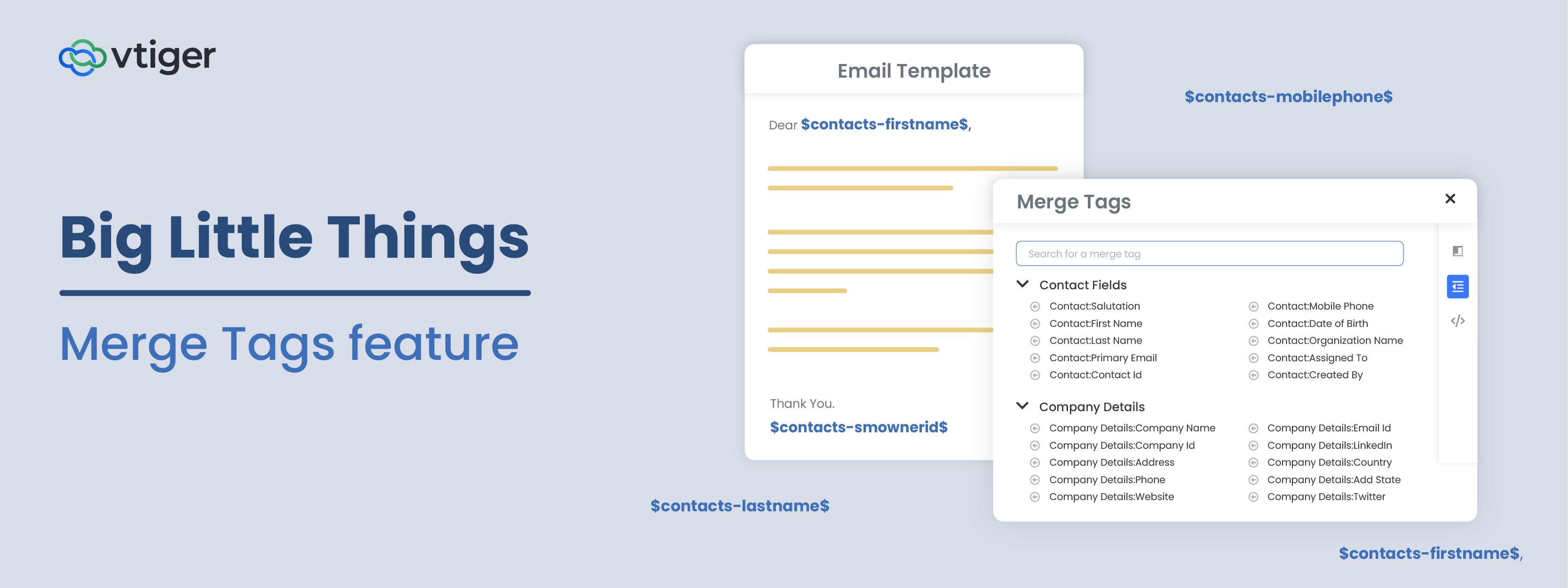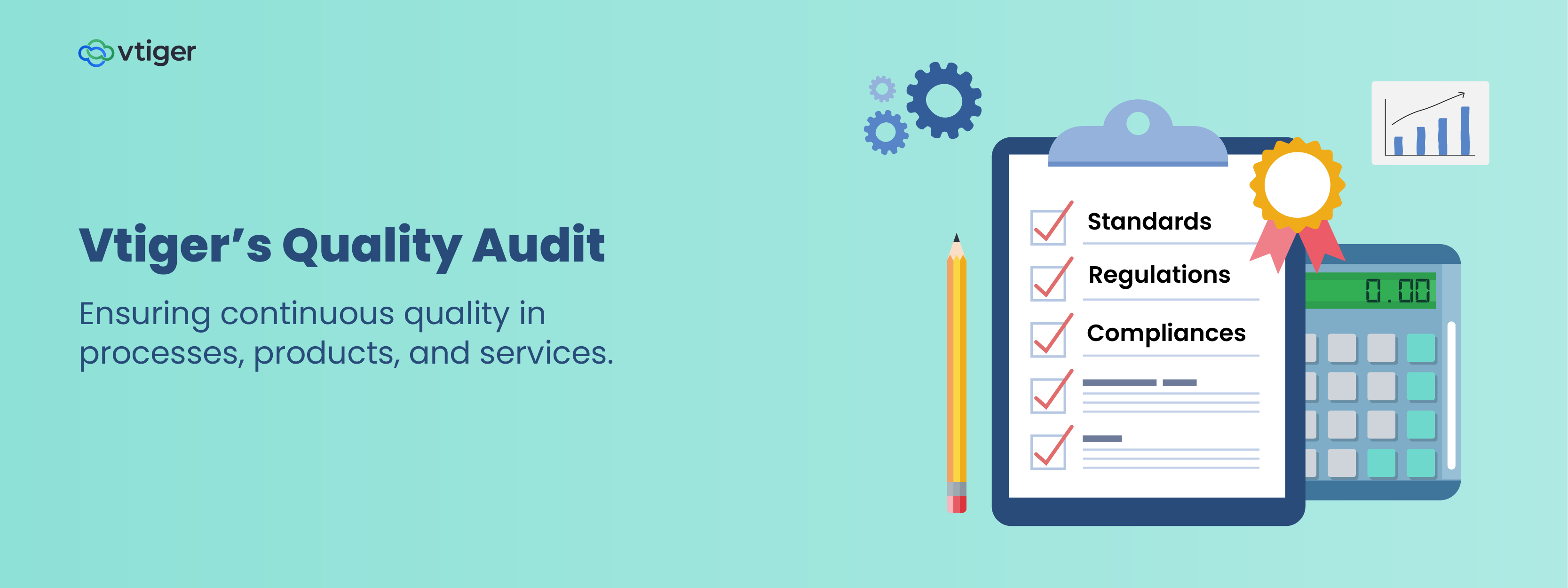Welcome to the first blog in our new miniseries, ‘Big Little Things,’ where we highlight some of the smaller features and enhancements in Vtiger CRM that pack a big punch.
Hearing about a big new feature or version update is a common occurrence for users of Cloud technology. What people don’t normally hear about are the small features or enhancements that have a huge impact on the businesses that use them.
This blog will highlight the List View menu and the individual or mass actions that can be performed on records without leaving the List View.
Below I have broken down the features one by one and will go into further detail about they can be used and the actions that can be performed. But first, let’s learn a little bit more about what the List View actions are.
What are List View (Record) Actions?

List View actions are the individual or mass actions that can be performed in the List View. Users have the option to select individual or multiple records at once and perform different actions such as Edit, Comment, Export, Print/Export PDF, Tags, Transfer Ownership, Send Email, Change Owner, Merge Selected Records, and Delete.
Let’s dive deeper into each feature below:
Edit

The Edit feature in the List View is an efficient way to edit fields in either individual records or multiple records at once, without manually going into each record to make the changes. By default, many fields in Vtiger are available to mass edit. Admins can also toggle this option on and off, giving complete control over which fields can be edited in this fashion. Admins also have the option to create new custom fields and enable the Mass Edit option. This allows for even more customizability and control.
Imagine, you need to reassign hundreds of records to a different user based on the value of a certain field. You can simply create a new list using conditions or use the List View Search to filter for specific records. From there you can select all the records in the list and reassign them in one fell swoop.
This feature allows users to make mass changes to records in no time at all, helping to free up valuable time so users can focus on more important matters.
Comment

The Comment feature in the List View allows users to post messages, attach files, and collaborate with their teams on individual or multiple records without leaving List View. Users can also use @Mentions to send emails and notifications to specific colleagues if anything needs their attention.
Let’s look into a scenario where a sales manager could use this feature to post a comment on all the Lead records that have a status of ‘Cold,’ asking their sales reps to make follow-up calls using a new script. The sales manager can create a custom list using filters and conditions to generate a list of all Leads with a status of ‘Cold.’ From there, the sales manager can simply use @Mentions mentioning the @salesteam to make the calls and attach the new script file directly to the Comments Section on the Leads record. All the users that are part of the @salesteam group will then be notified via email and a notification in the CRM, alerting them that their manager has made this request. They will also have easy access to download the new script file.
Internally, at Vtiger, we rely heavily on the Comments and @Mention features when updating records or collaborating with our different teams. Giving users the ability to comment on several records at once is a simple but effective way to save time.
Export

When exporting record data from List View, users will be presented with three different options as listed below:
- Export Selected Records: Allows users to select and export specific records from the list by enabling or disabling the checkbox next to the record(s).
- Export Data in Current Page: Allows users to export all the data on the page (20 records at a time).
- Export all Data: Exports all of the records on all of the pages associated with the module.
These three options give users the flexibility to control precisely which records they want to export from the List View. This is extremely helpful if users wish to export a few or many specific records to a CSV file to make changes before re-importing and updating the records in their system.
Print/Export PDF

The Print/Export PDF option allows users to quickly select individual or multiple records to either print or export those records in PDF format. Users can select the data that they would like to export as a PDF by:
- Creating custom Print Templates
- Using the default templates provided by Vtiger
Another great attribute of the Print/Export PDF feature is that it allows users to send an email to Contacts in the CRM, Users, or ad hoc email addresses and automatically attaches the selected PDF files.
Tags

Using Tags is a great way to label records by applying a word or short phrase called ‘Tags’. Users can organize or find specific records based on the word or phrase they are tagged with. In the List View, users can also use these Tags to tag many records simultaneously, enabling them to quickly and easily group-specific records together. Tags can also be used in conditions for many activities, including creating module lists, marketing lists, etc.
Transfer Ownership

This feature is only available on the Contacts module and can be used to transfer related records to a user or group in the CRM. For example, if a Contact has related Cases, Quotes, Deals, etc. Users can use the Transfer Ownership feature to transfer and assign all related records from specific modules to a specific user or group in the CRM.
Send Email

The Send Email feature in List View is available on the Contacts, Organizations, and Leads modules and is a powerful tool to use when sending emails to specific Contacts or prospects. This feature allows users to send up to 10 emails at once without setting up and scheduling an Email Campaign. When sending emails using this List View feature, users can select from an existing Email Template or create an email on the fly before sending it to their desired Contacts or prospects. Users can also select whether they would like to include all the recipients in a single email or send separate emails to each recipient.
Change Owner

This List View action is available in the Tasks module. It allows users to change the owner (‘Assigned to’) on individual or multiple Task records with just a few clicks, even if the records are in the ‘Closed’ state.
A good example of how this could be used is if a user is leaving your company and you need to reassign their Tasks to another user. All you need to do is:
- Open the All Tasks list in the Tasks module
- Use the List View Search to filter on the Tasks assigned to the user leaving
- Select all the Tasks based on the search results
- Reassign these Tasks to another user
This can be done in less than 30 seconds, saving massive amounts of time that would be wasted by going into each record to manually reassign them.
Merge Selected Records

List View Actions also allow you to merge up to three selected records into one, which is extremely useful when dealing with duplicate records. Once a user selects the records in the List View and clicks on the Merge Selected Records button, a pop-up window is displayed. It prompts them to select the fields they would like to retain when the records are merged. This allows the user to pinpoint and select the data in individual fields they would like to retain. Also, all Activities such as Comments and Touchpoints and any related module records will be automatically merged and retained after the merge takes place.
An example of this would be if you had two Contact records for the same person, but one of the records has an email address that is no longer in use. The user could merge the records and ensure that they retain the current email address that their Contact is using. There is no need to bounce between records and copy/paste the information into fields before deleting one of the records.
The Merge Selected Records feature makes this process simple, quick, and precise, saving time and energy while retaining accurate and relevant data.
Delete

The Delete feature in List View actions is an extremely efficient way to delete individual or multiple records at once.
For example, let’s say you have imported hundreds of Lead records into the CRM that have bad or missing data, such as having empty values in the First Name, Last Name, and Email fields. You can easily create a new list using conditions to filter and select these records and send them straight to the recycle bin. The deleted records are kept in the Recycle Bin for 30 days before being permanently deleted. This feature helps users:
- Clean up the records in their CRM
- Quickly reduce the amount of storage space used
Now that we have reviewed all the features available in List View actions, it is clear that these features were built to make performing mass operations on records efficient, seamless, and easy. Ultimately, allowing Vtiger CRM users to save time, energy, and money.
Click here to sign up for a 15-day free trial or try our forever free Pilot edition.